How to Use Truecrypt | Truecrypt Tutorial [Screenshots] | Kali Linux, BackTrack, BackBox, Windows
Data protection is crucial. The importance of privacy–specially concerning sensitive documents–cannot be overstated, and if you’re here, you have already taken the first step towards securing it.
Truecrypt is one of the best encryption tools out there. It’s free and available for Windows and Linux. It comes pre-installed in Kali Linux and Backtrack. I first came across the tool when I was reading ‘Kingpin’ (The infamous hacker Max Butler was using it to encrypt data that could be used as evidence against him).
Here is how you can set up Truecrypt for use in Kali Linux (similar procedures will work in other Linux distros and Windows).
Applications -> Accessories -> Truecrypt
Truecrypt main window opens up. As this is the first time we are using Truecrypt we need to set up a volume for our use.
Click ‘Create Volume’ and the Truecrypt volume creation wizard opens up:
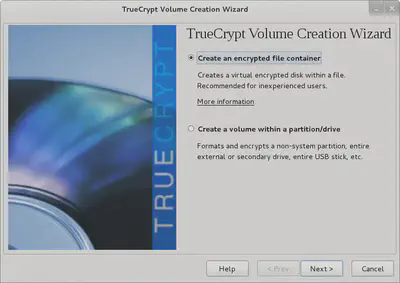
Click on ‘create an encrypted file container’
This container will contain your encrypted files. The files can be of any type, as long as they lie in this container, they will be encrypted after ‘dismounting the volume’.
Now the next screen asks if you want to create a Standard or Hidden Volume. In case of hidden volume, no one would really know that it is there so they can’t ‘force’ you to provide its password.
For now we will just create a ‘Standard’ volume.
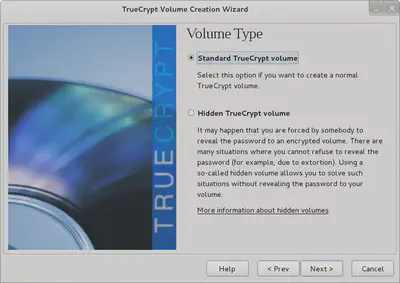
On the next screen you will asked for the ‘location’ of this volume. This can be any drive on your computer. This is where your container will lie. The container can be seen at this location but it won’t have any ‘extension’ and will have the name that you provide it during this set up.
Choose any ‘location’ on your computer for the container and carry on to the next step.
A password is now required for this volume. This is the ‘password’ which will be used to decrypt the volume while ‘mounting’ it. Needless to say, it should be strong as a weak password defeats the whole purpose of security/encryption.
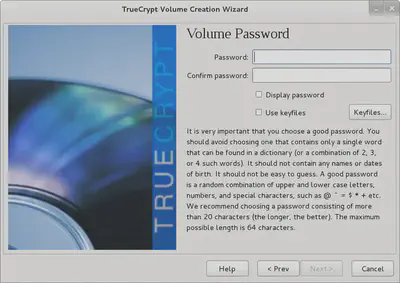
Next click on ‘Format’ and the volume creation would begin. You will be shown a progress bar and it will take some time depending on how big your volume size is.
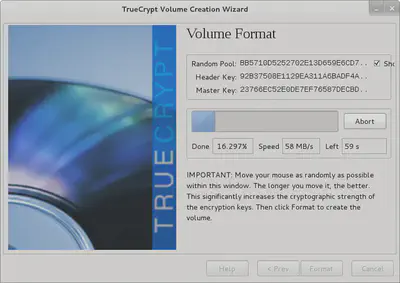
Once your ‘Formatting’ is completed. Your volume is ready to be used. You can place files in there (drag and drop works). Once done ‘Dismount’ this volume and exit Truecrypt.
When you want to access the encrypted files in the container, fire up Truecrypt and click on any ‘Slots’ on the main window.
Now goto ‘Mount’ and point to the location of the container which you selected during setting up the volume.
It will then prompt you for the password.
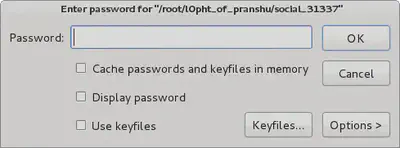
If you provide the correct password, you’ll see that the volume is mounted on the ‘Slot’ that you selected, if you double-click that ‘Slot’ a new explorer window would open where you can see your decrypted files and work with them. And you can add more files to the container if you want.
After you’re done, ‘Dismount’ the volume and exit Truecrypt.